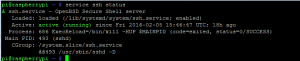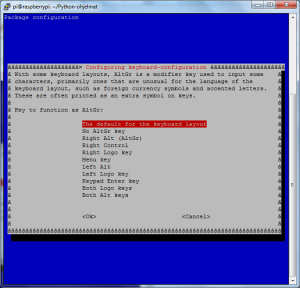Lataa tietokoneelle uusin versio Raspbianista.
Jos tietokoneeseen ei ole vielä asennettu Win32DiskImager-ohjelmaa, niin lataa ja asenna se.
Windowsissa pitäisi avautua kuvassa 4 kaltainen ikkuna käynnistäessäsi sovellus Win32DiskImager.exe.
Laita SD kortti, joko koneessasi olevaan tai erilliseen SD-kortin lukijaan. Device alasvetovalikossa pitäisi näkyä koneeseesi liittämä windowssin antama levyaseman tunnus SD-muistikortille. Tarkista sen oikeellisuus.
Klikkaa kansio-kuvakketta ohjelmassa ja hae lataamasi Raspbian linuxin image (esim: 2015-09-24-raspbian-jessie.img). Image-tiedoston kirjoitus muistikortille aloitetaan painamalla ”write”-painiketta. Onnistuneen kirjoituksen jälkeen saat ilmoituksen ”write successful”.
Kytke tarvittavat oheislaitteet (näppäimistö, hiiri, näyttö) Raspberry piihin ja kytke muistikortti paikoilleen. Kytkettyäsi edellä mainitut, kytke virtajohto.
Raspberryn pitäisi nyt käynnistyä. Sisään kirjautuminen onnistuu tunnuksella ”pi” ja salasana on oletuksena ”raspberry”.
Liitä Raspberry langattomaan lähiverkkoosi, jos käytössäsi on Wi-Pi kortti. Jos käytössäsi on Raspberry 3, langaton verkkokortti on integroitu eikä erillistä Wi-Pi korttia tarvita
Avaa vasemman yläreunan Menu-valikosta Accessories ja sen alta Terminal. Kirjoita komentoriville alla näkyvä komento käynnistääksesi ssh-palvelun.
Sen avulla voit kirjautua raspberryyn langattomaan verkkoosi kytketystä toisesta tietokoneesta ssh-clientilla (esimerkiksi PuTTy).
Saadaksesi yhteyden saman lähiverkon toiselta koneelta esimerkiksi Windowsin Remote Desktopilla, Raspberryyn pitää asentaa RDP-protokollaa tukeva XRDP-palvelu.
sudo apt-get install xrdp sudo apt-get install vnc4server sudo service xrdp restart
Saadaksesi yhteyden Raspberryyn, sinun tulee tietää sen Raspberry Pi:n ip-osoite. Voit vaihtaa Raspberryn IP-osoitten tämän ohjeen mukaisesti. Kun tiedät IP-osoitteen, voit ottaa yhteyttä tietokoneesi Windowsin Remote Desktopilla.
Koulun verkossa kirjoita terminaaliin komento, jotta näet Raspberryn IP-osoitteen. Huomaa että IP-osoite vaihtuu joka kerta kun käynnistät Raspberryn uudestaan.
hostname -I
Kirjautumisikkunaan käy samat tunnukset, jotka aiemmin mainittu.
Vielä ennen tositoimiin ryhtymistä, kannattaa ajaa Terminal-ikkunasta seuraavat pari komentoa.
sudo apt-get update
sudo apt-get upgrade
Jos käytössäsi on skandi-näppäimistö, saadaksesi näppäimistön suomen kieliseksi jokaisessa käynnistyksessä aja komento:
sudo dpkg-reconfigure keyboard-configuration
Valitse näppäimistö Generic-105 ja seuraavat valinnat alla olevien kuvien mukaan.